Mini Tut on masks
So, finally...here is the mini tut I promised long ago about masks. Hopefully this is a decent example to show this.
Here is my original photo. The overall picture is dark (under exposed) and my husband's face is darker than my little girl's. Goal: lighten overall, and equalize exposure on both faces.

BEFORE

FINAL
Step one on this one: add an adjustment layer - levels. In PSCS2 this is under Layer: new adjustment layer: levels. I selected the white dropper and clicked on Kyleigh's white color then adjusted the levels until I had the overall brightness in the background that I wanted.
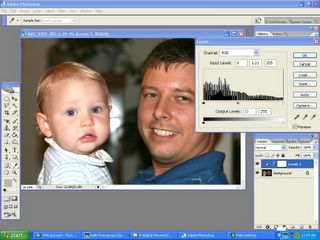
OK, now if you notice in the layer manager/window..there's a white box attached to the levels layer. This is the masking layer. since it's white, it's revealing everything below it (meaning the level changes are being aplied to all of the picture). If you select the brush tool, set it to black color (I used a soft round brush) you can't paint parts of the mask you want to not apply the levels too. If you change the opacity up in the menu bar, you can change the amount of paint applied. For step 2, I set the opacity to 50% and painted over Kyleigh to reduce her exposure (the amount of the effect from the levels). You can see how she is not as bright now as the picture above. Both of them though are still a little over exposed.

Step 3: I changed the opacity to 30% and painted over eric to reduce his exposure a little and set his coloring back to a little more normal for him, but Kyleigh was then a little brighter than him again.

Step 4: so finally, I painted over her again with the 30% opacity.

So you can do this on any type of layer you add to a picture. Black paint will reduce or eliminate the effect of the layer and white paint or the eraser will reveal an area again.
If you add a layer of color to something you can attach a masking layer as well -> Layer: layer mask: reveal all or hide all (choose depending on what you're trying to do).
Well, I hope this helps some for those of you that have wondered how to use masks. I know I coudn't believe how easy this was once I finally figured it out and I LOVE to experiment and play with masks all the time now. Go play and experiment on some of your pictures to get the hang of it. :-)
Here is my original photo. The overall picture is dark (under exposed) and my husband's face is darker than my little girl's. Goal: lighten overall, and equalize exposure on both faces.

BEFORE

FINAL
Step one on this one: add an adjustment layer - levels. In PSCS2 this is under Layer: new adjustment layer: levels. I selected the white dropper and clicked on Kyleigh's white color then adjusted the levels until I had the overall brightness in the background that I wanted.
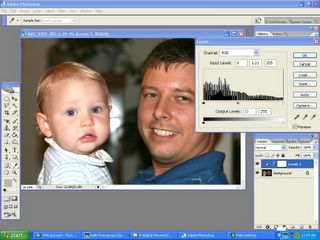
OK, now if you notice in the layer manager/window..there's a white box attached to the levels layer. This is the masking layer. since it's white, it's revealing everything below it (meaning the level changes are being aplied to all of the picture). If you select the brush tool, set it to black color (I used a soft round brush) you can't paint parts of the mask you want to not apply the levels too. If you change the opacity up in the menu bar, you can change the amount of paint applied. For step 2, I set the opacity to 50% and painted over Kyleigh to reduce her exposure (the amount of the effect from the levels). You can see how she is not as bright now as the picture above. Both of them though are still a little over exposed.

Step 3: I changed the opacity to 30% and painted over eric to reduce his exposure a little and set his coloring back to a little more normal for him, but Kyleigh was then a little brighter than him again.

Step 4: so finally, I painted over her again with the 30% opacity.

So you can do this on any type of layer you add to a picture. Black paint will reduce or eliminate the effect of the layer and white paint or the eraser will reveal an area again.
If you add a layer of color to something you can attach a masking layer as well -> Layer: layer mask: reveal all or hide all (choose depending on what you're trying to do).
Well, I hope this helps some for those of you that have wondered how to use masks. I know I coudn't believe how easy this was once I finally figured it out and I LOVE to experiment and play with masks all the time now. Go play and experiment on some of your pictures to get the hang of it. :-)

0 Comments:
Post a Comment
<< Home